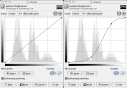|
BILDER |
Stonehenge
Generellt så tycker jag det är helt okej att fräscha upp bilder lite grann - tillexempel att öka färgmättnaden, dra ned på ljuset, göra bilden skarpare etc. Att göra sådana saker gör ju bilden bara mer attraktiv, och är acceptabelt så länge det inte förändrar innebörden av bilden. Viss retusch är också acceptabelt - är det en ful telefonstolpe bakom en person på en bild gör det inget att ta bort stolpen och ersätta den med himmel.
När retusch eller andra behandlingar av bilden förändrar innehållet i den är det en annan sak. Om jag gör stora förändringar på en person - byter hårfärg eller något liknande - förändras innebörden av bilden och då är det inte okej tycker jag. Såvida inte bilden är till för något annat än att vara en spegling av verkligheten förstås. All bildbehandling i konstnärliga syften är ju tillåten.

Bild 1 - Stonehenge.
Jag tog ett gäng bilder på Stonehenge när jag var där på semester. Vid tillfället var himlen täckt med moln, något som jag tyckte var tråkigt när jag stod där och fotade. När jag kom hem upptäckte jag dock att det går att göra bilden mer intressant om man manipulerar den lite. Eftersom manipulationen är på gränsen till vad jag tycker är tillåten så får bilden hamna här istället för i bildarkivet, och då kan jag lika gärna visa några bildbehandlingstekniker som är bra att känna till.
Till att börja med skall det sägas att ursprungsbilden inte heller ger en rättvis spegling av verkligheten. (Bild 1.) Gräset var grönare på platsen än vad som återges på min bild, så helt fel är det inte med lite behandling. Jag kommer att genomföra bildförbättringen i GIMP, som är ett gratisprogram för bildredigering. Det hade varit mer praktiskt att använda Photoshop eftersom det programmet erbjuder användaren att använda justeringslager. Just för tillfället har jag bara GIMP tillgängligt, men det går att lösa med vanliga lager också.
Gräset
Jag ville ha grönare gräs på min bild. För det passar färgjusteringen Nyans/Mättnad (Hue/Saturation). I brist på justeringslager gör jag en kopia på mitt bakgrundslager och kallar det för grass. Jag är bara intresserad av att förändra ytan med gräs i bilden, och därför behöver jag skapa en mask. Det görs genom Lager>Mask>Lägg till lagermask. Nu vill jag jobba med masken, och väljer Visa lagermask och Redigera lagermask från samma meny. En mask är egentligen en gråskale-bild som berättar hur transparent ett lager är. Svart står för total genomskinlighet, medan vit betyder opak. Gråskalan anger genomskinlighet där emellan. När jag startar är masken helt vit. Jag vill att den bara skall vara vit där det är gräs. Med hjälp av verktyget Fyll med färgtoning i verktygspaletten skapar jag en mjuk övergång mellan gräs och himmel. Nu ser min lagermask ut som i bild 2.
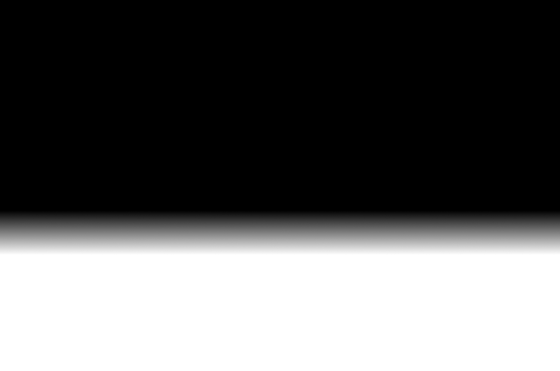
Bild 2 - Lagermasken för gräset.
Innan jag gör något annat stänger jag av Redigera lagermask och Visa lagermask. Nu skall färgjusteringen göras. Den finns på Lager>Färger>Nyans-Mättnad. Jag använder Nyans: +15, Ljusstyrka: -14, Mättnad: +38.
Himlen
Det finns inga kontraster i himlen, och det är därför den är så färglös. Ett sätt att ändra på det är att bara justera kontrasten rakt av, men vill man ha mer kontroll är det kurvor (curves) man skall använda. Liksom för gräset gör jag ett nytt lager för himlen och skapar en lagermask. Jag kallar det nya lagret för sky.. Även lagermasken på detta lager skall ha en gradient, så att övergången mellan det som är justerat och originalet blir mjuk. Masken behöver även exkludera stenarna, så jag ritar även in dem i masken. Bild 3 illustrerar hur masken ser ut när den är färdig.

Bild 3 - Lagermasken för himlen.
Nu är det dags att använda färgjusteringen kurvor, vilken koms åt genom Lager>Färger>Kurvor. Diagrammet illustrerar tonfallet mellan ljust och mörkt. Från början är tonfallet linjärt. Genom att göra en S-kurva enligt bild 4 kommer det finnas fler mörka och fler ljusa toner än mellantoner i himlen. I och med detta ökas kontrasten, och himlen blir betydligt mer intressant.
Bild 4.
Resultat
Bild 5.
Källfil
Ladda gärna ned källfilen och lek med nya lagermasker och effekter. Filen är i GIMP-format
stonehenge_modified.xcf (5.9 MB)
Artikeln uppdaterades 2006-09-10